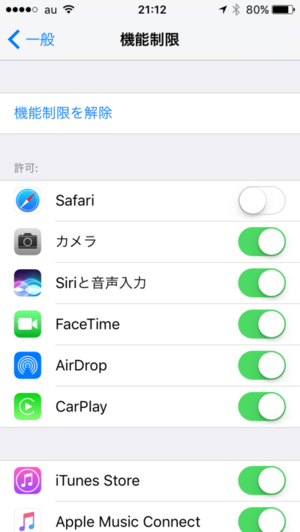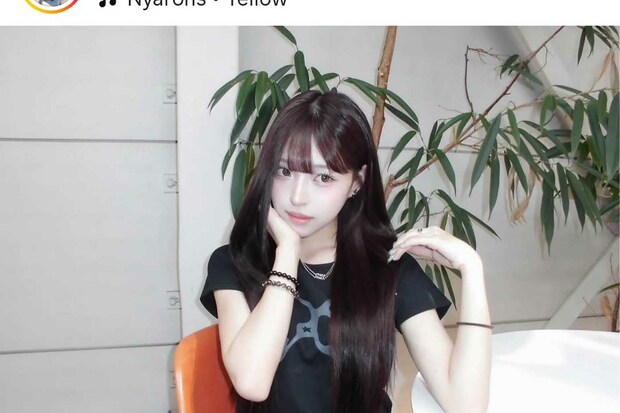親に通知されることがわかっていれば、子どもも出会い系アプリなどをダウンロードしようとしない可能性は高い。万が一ダウンロードしようとしても、親側のiPhoneできちんとブロックすることができる。親が問題ないと判断し承認すれば、子ども側のiPhoneでダウンロードが始まる。
子ども用Apple IDの作成方法は、「設定」から「iCloud」を開き、「ファミリー共有を設定」をタップすればよい。オンにした後、ファミリー共有の項目から子ども用アカウントを作成できる。
子どものダウンロードなどを管理できるだけでなく、ファミリー共有にはアプリやコンテンツを文字どおり「共有」する機能もある。父親が買ったアプリを子どもに使わせたり、音楽を家族全員のiPhoneにダウンロードしたりといったことも可能で、しかも追加の料金がかからない。また、家族全員が閲覧できるオンラインのアルバムも作成可能だ。家族でiPhoneを使っているなら、これを試さない手はない。
2.機能制限でアプリを「消す」
子ども用Apple IDを設定しておけば、iPhoneにインストールするアプリは制限できるが、プリインストールされているアプリは自由に使えてしまう。特にSafariは、インターネットにつながる窓口であり、無制限に利用させるのはアプリと同様、リスクが高い。子どもにiPhoneを渡すときは、機能の一部を制限しておいたほうがいいだろう。
iPhoneには、こうした用途を想定した機能制限を設ける機能がある。Safariやカメラ、FaceTimeなどは、ここでオフにするとアプリ一覧からアイコンが消え、利用ができなくなる。機能制限は「設定」の「一般」にある「機能制限」から設定でき、設定項目を開く際にはパスコードの入力が必要。子どもが勝手にアクセスして、機能制限を解除してしまう心配もない。
ただし、Safariをオフにしても、別のブラウザアプリからであればウェブサイトにアクセスすることは可能だ。App StoreからはChromeなど、サードパーティが作ったブラウザもダウンロードできるため、機能制限だけに頼りすぎるのも考えものだ。子ども用Apple IDの承認機能と併用するようにしたい。
また、ブラウザをオフにした場合、ウェブサイトに完全にアクセスできなくなってしまうため、ネットで情報を調べる際にも不便だ。機能制限からではオン、オフのどちらか一方しか選択できず、中間がない。ある程度制限しつつ、ブラウザを使えるようにするという設定ができないというわけだ。